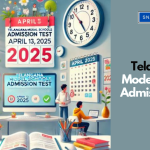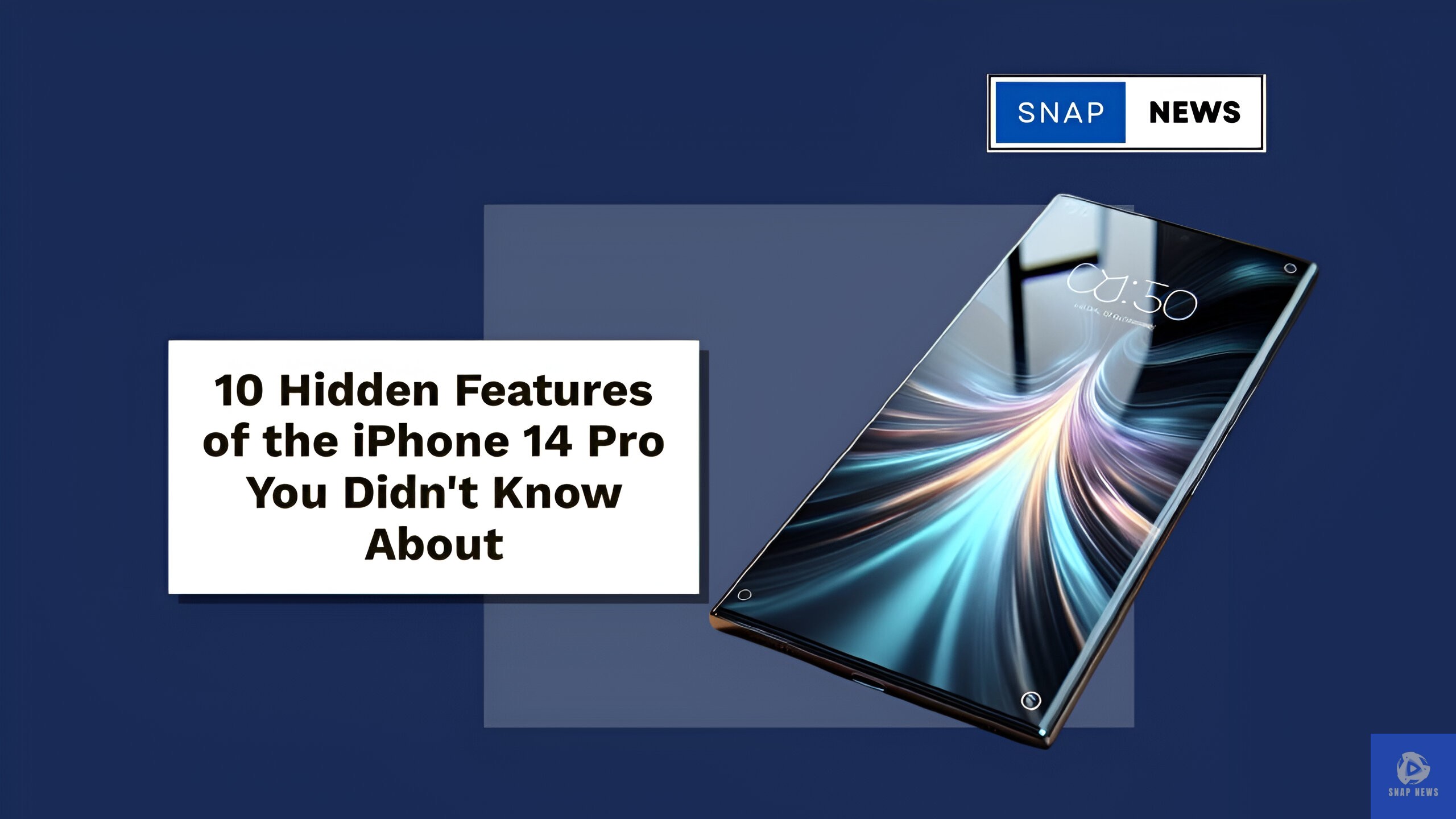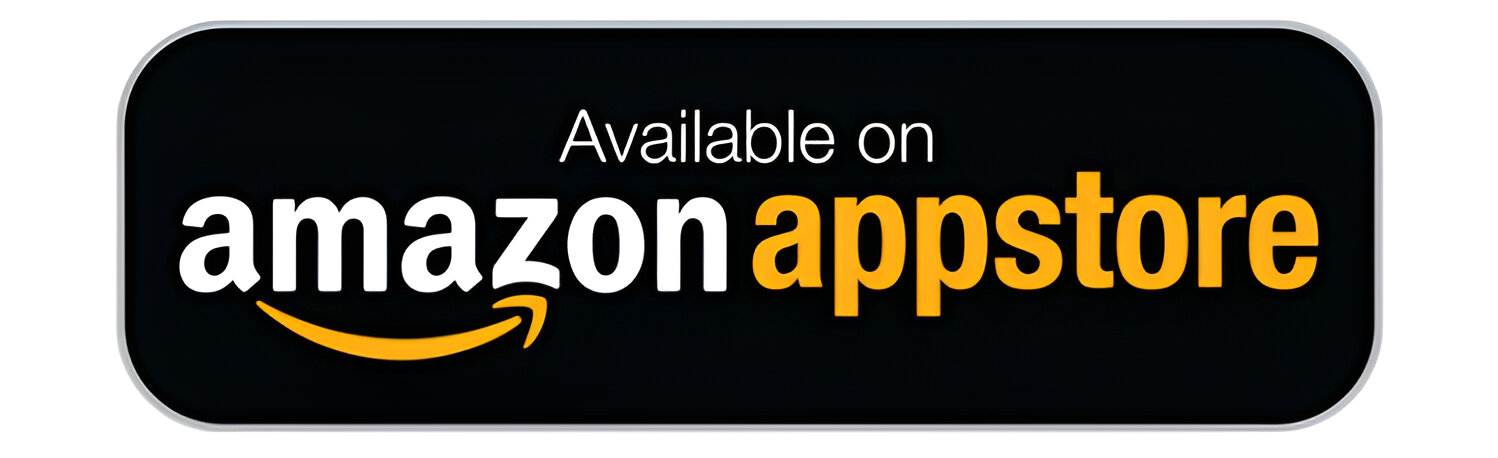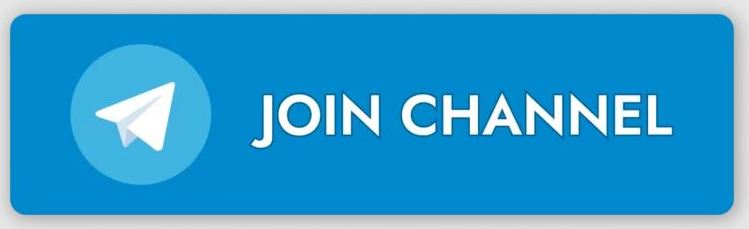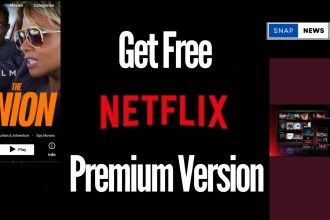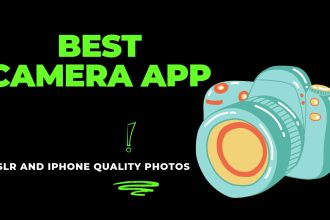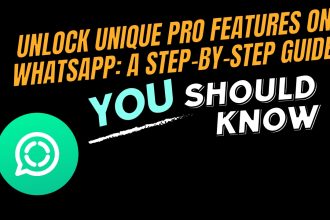The iPhone 14 Pro is packed with remarkable advancements, but did you know it has some hidden features that can make your experience even better? Whether you’re a tech enthusiast or just someone looking to get the most out of your device, discovering these lesser-known capabilities can be a real game-changer. From advanced camera settings to user-interface tweaks, these features are designed to enhance your daily interactions and improve functionality. Stick around to uncover these hidden gems and make your iPhone 14 Pro even more indispensable.
StandBy Mode
Discovering the hidden features of your iPhone 14 Pro can be like finding secret shortcuts in your favorite game. One such feature is StandBy Mode, a helpful tool that can make life a little easier and your phone experience much more enjoyable.
Overview of StandBy Mode
StandBy Mode is a new feature in iOS 17 that transforms your iPhone into a useful display when it’s charging and positioned on its side. Imagine having a mini dashboard right beside your bed or on your desk that shows you the time, weather, calendar events, and notifications without the need to pick up your phone.
How do you activate StandBy Mode? It’s simple! Just charge your iPhone 14 Pro while it’s lying flat on its side. You can use either a wired charger or a wireless charging dock. Once it’s in this position, the StandBy Mode will kick in automatically. For added convenience, you can also adjust the settings to activate it with a tap on the screen or a nudge on the table.
Enhanced Performance in StandBy Mode
What sets the iPhone 14 Pro apart is how it utilizes StandBy Mode more effectively than previous models. This feature isn’t just there for show; it actively conserves battery life while keeping essential information at your fingertips.
- Always-On Display Technology: One of the main features that make StandBy Mode more effective on the iPhone 14 Pro is the always-on display technology. This ensures that even while in StandBy Mode, the screen can show important information continuously without draining the battery too quickly.
- Proactive Updates: The iPhone 14 Pro updates information like weather and calendar events in real-time, so you always have the latest details right in front of you.
- Smart Customization: StandBy Mode on the iPhone 14 Pro is highly customizable. You can choose what information is displayed—from widgets to notifications��making sure you get what you need at a glance.
- Location Awareness: When using a MagSafe-certified charging dock, StandBy Mode becomes even smarter by recognizing your location. For example, it can show a different set of widgets when you’re at work versus when you’re at home.
These enhancements make StandBy Mode on the iPhone 14 Pro not just a pretty feature, but a practical tool that elevates your iPhone experience by being both functional and efficient. Whether you’re charging your phone on your bedside table or your office desk, StandBy Mode ensures you have access to essential information with minimal effort.
Dynamic Island
Let’s explore a feature on the iPhone 14 Pro that not everyone talks about but everyone should know: the Dynamic Island. It’s more than just a fancy name—it’s a tool that can seriously enhance how you use your phone every day.
Dynamic Island Overview
Dynamic Island is like a helpful assistant that lives at the top of your iPhone 14 Pro’s screen. This feature uses the space around the front camera and turns it into an area that shows useful information and alerts. Imagine having a mini dashboard on your phone that changes and adapts based on what you need.
What can you do with Dynamic Island? Here’s a quick look:
- Live Activities: Get real-time updates for things like sports scores or your ride’s arrival time without digging through apps.
- Alerts: See Apple Pay confirmations, AirDrop progress, and battery warnings at a glance.
- Background Activity: Whether it’s a song playing, a timer counting down, or a call in progress, Dynamic Island keeps you informed without interrupting what you’re doing.
It’s like having a smart, adaptable space that keeps you updated while remaining unobtrusive.
Customizing Dynamic Island
Want to make Dynamic Island work better for you? You can customize it to fit your needs. Here’s how you can tweak it:
- Enable Notifications:
- Go to
Settings, thenNotifications. - Ensure alerts for apps that you use frequently are enabled to take advantage of Dynamic Island.
- Go to
- Customize Active Apps:
- Some apps have settings that let you choose what information they display in Dynamic Island. Open the app’s settings and look for dynamic display options.
- Use Widgets:
- Apple’s Live Activities feature lets you add widgets to show real-time data in Dynamic Island. Go to
Settings > Home Screen & Widgetsto pick widgets that work best for you.
- Apple’s Live Activities feature lets you add widgets to show real-time data in Dynamic Island. Go to
- Accessibility Settings:
- If you need larger text or more contrast, go to
Settings > Accessibility. Adjust these settings to make the information displayed in Dynamic Island easier to read.
- If you need larger text or more contrast, go to
Think of Dynamic Island as a magic box that turns empty space into valuable real estate on your screen. Whether you need quick info or just want to keep an eye on something without getting distracted, Dynamic Island has your back.
By customizing Dynamic Island, you can make your iPhone 14 Pro smarter and more personalized. It’s all about making the technology work for you, not the other way around.
48-Megapixel Main Camera
The iPhone 14 Pro boasts a powerful 48-megapixel main camera, a significant upgrade from its predecessors. This high-resolution camera allows you to capture incredibly detailed photos. But did you know there are hidden features that can make your shots even better? Let’s dive into two of these features: ProRAW Mode and Advanced Photographic Styles.
ProRAW Mode: High-Quality Photos at Your Fingertips
One of the hidden gems of the iPhone 14 Pro’s 48-megapixel camera is the ProRAW mode. ProRAW is a format that combines the flexibility of RAW images with Apple’s computational photography capabilities. This gives you greater control over your images during post-processing without sacrificing quality.
How to use ProRAW Mode on your iPhone 14 Pro:
- Enable ProRAW:
- Open the Settings app.
- Scroll down and select
Camera. - Tap on
Formats, then toggle onApple ProRAW.
- Capture in ProRAW:
- Open the Camera app.
- You’ll notice a new
RAWbutton in the top-right corner of the screen. Tap it to enable ProRAW before you capture a photo.
Using ProRAW allows you to retain more data in your images, making it easier to edit them later in photo editing software. You’ll get better control over elements like exposure and color balance, which can be a game-changer for photography enthusiasts.
Advanced Photographic Styles: Tailor Your Pictures
Another feature to explore with the 48-megapixel main camera is the variety of Photographic Styles. These styles let you personalize the look of your photos to match your unique taste. Unlike simple filters, Photographic Styles adjust the image processing in real-time as you take the shot, ensuring natural-looking results.
How to access and use Photographic Styles:
- Open Photographic Styles:
- Launch the Camera app.
- Swipe up on the viewfinder to reveal various settings.
- Tap on the
Photographic Stylesicon.
- Choose Your Style:
- You’ll see several options including Standard, Rich Contrast, Vibrant, Warm, and Cool.
- Select a style that suits your preference. You can also fine-tune the Tone and Warmth sliders to get the exact look you want.
- Capture Your Photos:
- Once you’ve set your preferred style, start snapping photos. The iPhone 14 Pro will automatically apply the selected style to your images.
By leveraging these advanced photographic styles, you can create stunning photos that reflect your personal aesthetic. Whether you prefer vibrant colors or a more subdued look, there’s a style to match your vision.
Incorporating these hidden features of the iPhone 14 Pro’s 48-megapixel main camera into your photography routine can elevate the quality of your images. From the high control provided by ProRAW mode to the personalized touch offered by Photographic Styles, these features help you capture moments just the way you envision them.
Emergency SOS via Satellite
The Emergency SOS via Satellite on the iPhone 14 Pro is a groundbreaking feature that could save your life when you’re off the grid. Imagine being stuck in a remote area with no cell service; this feature lets you text emergency services via satellite. It’s like having a lifeline when all other means of communication fail.
How to Activate Emergency SOS
Activating Emergency SOS via Satellite is straightforward. Here’s a step-by-step guide to get you prepared:
- Press and Hold the Side Button:
- Hold down the side button and one of the volume buttons until the Emergency SOS slider appears on the screen.
- Drag the Emergency SOS Slider:
- Drag the Emergency SOS slider to call emergency services. If you continue holding down the side button and volume button, your iPhone will automatically call emergency services.
- Follow On-Screen Instructions:
- Your iPhone will attempt to connect to a satellite. Follow the on-screen instructions to ensure a successful connection.
- Send an Emergency Text:
- Once connected, your iPhone will prompt you to send a text to emergency services. It’ll provide critical information, such as your location and situation.
- Stay Connected:
- Keep your phone pointed towards the satellite as instructed. This ensures your message is sent and received by emergency responders.
By following these steps, you can use the Emergency SOS via Satellite to get the help you need, even in the most isolated locations.
Real-life Scenarios
Knowing how to activate Emergency SOS is crucial, but understanding when to use it can be just as important. Here are some real-life scenarios where this feature could be a lifesaver:
- Lost in the Wilderness: If you’re hiking in a remote area and lose your way, Emergency SOS via Satellite can connect you with search and rescue teams even when there’s no cell signal.
- Off-Road Accidents: Imagine crashing your car while driving off-road and finding yourself out of reach of regular services. This feature enables you to get medical help.
- Natural Disasters: In the aftermath of an earthquake or hurricane, cell towers might be down. Emergency SOS via Satellite helps you reach emergency services to report your location and needs.
- Boating Emergencies: While out at sea, far from the coast, your standard cellular signal won’t work. Satellite SOS can alert the Coast Guard to your predicament, ensuring timely rescue.
- Backcountry Skiing: If you’re skiing in the backcountry and get trapped by an avalanche, the Emergency SOS via Satellite feature can be the difference between life and death by quickly alerting rescue teams.
Understanding both how to use and when to use this feature makes the iPhone 14 Pro not just a smart device, but a critical tool for safety. Whether you’re an adventurer, a traveler, or just someone who finds themselves in the occasional tricky situation, Emergency SOS via Satellite is a hidden gem worth knowing.
Always-On Display
The iPhone 14 Pro’s Always-On Display is one of those little-known features that can make your daily life more convenient in subtle, yet impactful ways. By allowing you to see key information without fully waking up your phone, it saves time and battery life. Let’s dive into the benefits and customization options of this handy feature.
Benefits of Always-On Display
The Always-On Display is more than just a cool trick; it’s a tool designed to improve your user experience:
- Quick Glance at Information: Imagine not having to unlock your phone to see the time, date, or your next calendar event. Always-On Display shows this info right on the screen, even when your phone is in sleep mode.
- Improved Battery Life: Unlike older screen technologies that consume a lot of power, the Always-On Display is energy-efficient. It uses a low refresh rate to display information, ensuring your battery lasts longer.
- Stay Updated: You can see your missed calls, text messages, and other notifications without even touching your phone. This is especially useful during meetings or when driving.
- Reduced Screen Time: By having essential information always visible, you can reduce the need to unlock your phone frequently. This leads to less screen time and potentially fewer distractions.
These benefits make the Always-On Display a small, yet powerful enhancement to your iPhone 14 Pro experience.
Customization Options
Personalizing your Always-On Display can make it even more useful. Here’s how you can tweak it to suit your preferences:
- Enable or Disable Always-On Display
- Go to
Settings. - Tap
Display & Brightness. - Scroll down to
Always On Displayand toggle it on or off.
- Go to
- Choose What to Display
- In the
Always On Displaysettings, you can decide what information appears on your screen. Toggle options likeShow WallpaperorShow Notificationsbased on your needs.
- In the
- Adjust Brightness and Themes
- Customize the brightness level to ensure it’s visible but not distracting.
- Choose between different themes to match your style or mood. You can pick a dark theme for a sleek look or a lighter one for better visibility in outdoor settings.
- Add Widgets for More Information
- Widgets are a great way to add more functionality to your Always-On Display. Go to
Settings > Home Screen & Widgetsto add or remove widgets. You can choose from weather updates, fitness tracking, calendar events, and more.
- Widgets are a great way to add more functionality to your Always-On Display. Go to
By customizing these settings, you can make the Always-On Display feature work just the way you like it. This way, the information you care about is always at your fingertips, without needing to wake up or unlock your phone. It’s all about convenience and efficiency, making your iPhone 14 Pro smarter and more personalized to your needs.
Power On/Off Sound
One of the lesser-known, but incredibly cool features of the iPhone 14 Pro is the Power On/Off sound. This feature can be a delightful addition, whether you miss the iconic startup chime from older Mac computers or just want a bit more feedback from your device. Let’s dive into how to activate it and why it’s beneficial.
Activating the Feature
So, how do you get your iPhone 14 Pro to make a sound when you power it on or off? It’s pretty straightforward. Here’s a simple guide:
- Open Settings: Start by opening the
Settingsapp on your iPhone. - Navigate to Accessibility: Scroll down to find and tap on
Accessibility. - Locate Audio/Visual: Under the
Hearingsection, tap onAudio/Visual. - Toggle the Sound: Finally, find the
Power On & Off Soundsoption and toggle it on.
And that’s it! Your iPhone will now play a chime whenever you turn it on or off.
Customizing the Sound
As of now, the feature doesn’t allow for custom sound selections beyond the default chime. However, the ability to toggle it on and off provides some level of customization to match your preference for audible feedback.
Benefits of the Sound Feature
You might be wondering why this small feature is worth enabling. Here are some of the key benefits:
- Audible Confirmation: The startup and shutdown sound provides audible confirmation that your iPhone is either powering on or off. This can be especially useful if you’re in a hurry and want to ensure your device is responding correctly without looking at the screen.
- Accessibility: For users with visual impairments, the sound notification can be a valuable aid, letting them know the status of their device without needing to rely on visual cues.
- Nostalgia Factor: If you miss the iconic startup sounds of older Apple devices, this feature brings a little bit of nostalgia back to your modern iPhone.
- Feedback in Noisy Environments: In a loud environment where visual cues can easily be missed, the power sound acts as an extra layer of feedback ensuring the user knows when the device is turning on or off.
- Professional Settings: In professional settings, where looking at your phone might seem unprofessional, this sound can let you discreetly know the status of your device.
Enabling the Power On/Off sound feature on your iPhone 14 Pro is a small tweak that can enhance your user experience significantly. Whether it’s for practical reasons or just for a bit of extra charm, it’s a feature worth trying out.
Haptic Feedback Enhancements
The iPhone 14 Pro comes with a slew of interesting features, and haptic feedback is one you might not fully appreciate yet. Haptic feedback gives physical vibrations or taps in response to your actions, making interactions with your phone feel more natural and intuitive. Let’s explore it further.
Overview of Haptic Feedback
Haptic feedback is a technology that gives you tactile sensations when you interact with your device. This can be through vibrations or subtle taps you feel as you use apps, type on the keyboard, or get notifications.
Why is this important? It’s all about making your phone feel more alive and responsive. When you get a text message or adjust a setting, the phone gives you a little nudge. This makes the experience more engaging and helps you understand what’s happening on your screen without having to look, adding an intuitive layer to your interactions.
Customizing Haptic Feedback
You can make your iPhone 14 Pro’s haptic feedback just right for you. It’s easy to adjust and tailor the settings to fit your needs.
- Adjust Haptic Intensity
- Open Settings: Go to the
Settingsapp on your iPhone. - Select Sounds & Haptics: Scroll down and tap
Sounds & Haptics. - Adjust Vibrations and Haptics: You can tweak the various haptic feedback levels here. Slide the levels to adjust how strong or subtle the vibrations and taps are.
- Open Settings: Go to the
- Customize Haptic Alerts
- Personalize Notifications:
- Go to
Settings > Sounds & Haptics > Ringtone. - Here, you can set different haptic patterns for calls, texts, and other notifications to make each alert feel unique. This way, you can know what’s going on without even looking at the screen.
- Go to
- Personalize Notifications:
- Keyboard Haptics
- Enable Keyboard Feedback:
- Go to
Settings > Sounds & Haptics. - Turn on
Keyboard Feedbackto feel a slight tap with each keystroke, making typing feel more satisfying and precise.
- Go to
- Enable Keyboard Feedback:
- System Haptics
- Fine-Tune General Settings:
- Go to
Settings > Sounds & Haptics > System Haptics. - Toggle the System Haptics on or off to control feedback for system controls and interactions. This includes things like tap vibrations when you interact with certain system features and apps.
- Go to
- Fine-Tune General Settings:
By taking a few moments to explore these settings, you can make the most out of your iPhone 14 Pro’s haptic feedback. Tailoring these options allows you to enjoy a more personalized, responsive, and engaging experience. Whether you prefer strong vibrations or subtle taps, you can adjust the settings to make the device feel just right for you.
Battery Optimization Settings
The iPhone 14 Pro doesn’t just boast a powerful battery; it also has clever settings to help you make the most of it. These hidden battery optimization settings can stretch your battery life and keep your device running smoothly.
Using the New Settings
Curious how to access these hidden settings? Here’s a quick guide to help you dig into your battery optimization options.
- Open Settings: Start by opening the
Settingsapp on your iPhone. - Tap Battery: Scroll down and tap on the
Batteryoption. - Access Battery Health & Charging:
- You’ll see a section called
Battery Health & Charging. Tap on it to view detailed information.
- You’ll see a section called
- Enable Optimized Battery Charging:
- Turn on
Optimized Battery Charging. This feature learns your charging routine and waits to finish charging past 80% until you need to use your phone. This reduces battery aging.
- Turn on
- Low Power Mode:
- Enable
Low Power Modewhen your battery is low. It reduces background activity like downloads and mail fetch to extend your battery life.
- Enable
- Battery Usage by App:
- Check
Battery Usage by Appto see which apps are consuming the most power. If an app is draining your battery, you might want to limit its use or update it.
- Check
Following these steps, you can optimize your battery settings to make your iPhone last longer each day.
Impact on Battery Life
Implementing these battery settings has a noticeable impact on your iPhone’s battery life. Here’s how they can help:
- Optimized Battery Charging: By reducing the time your battery spends fully charged, you can slow down the aging process. This means your battery remains healthier for a longer period, maintaining its capacity.
- Low Power Mode: This mode can stretch your remaining battery significantly by turning off background activities and visual effects. It’s perfect for those times when you need your phone to last just a bit longer.
- App Usage Monitoring: By keeping an eye on which apps are battery hogs, you can manage and minimize unnecessary power drain. Updating or reducing the use of certain apps can improve overall battery performance.
These settings transform how your iPhone manages power, ensuring you get the most out of every charge. So, the next time you see your battery percentage dipping low, you’ll know exactly what to do to keep it running.
Face ID Enhancements
The iPhone 14 Pro has made significant improvements in Face ID technology, making it even faster and more reliable. This section will explore two key enhancements: the increased speed and accuracy of Face ID, as well as its improved functionality when using masks.
Faster and More Accurate Face ID
One of the standout features of the iPhone 14 Pro is its improved Face ID. Apple has worked hard to make this technology not just a bit faster, but noticeably quicker and more precise. How did they do this?
- Advanced Algorithms: The iPhone 14 Pro uses advanced algorithms that recognize faces more efficiently. This means your phone unlocks faster, even in dim lighting or at odd angles.
- Better Hardware: The TrueDepth camera system has been upgraded. This enables more accurate and quicker facial recognition, contributing to a smoother user experience.
- Adaptable Learning: Face ID learns your unique features over time. It adapts to minor changes like growing a beard or wearing glasses, ensuring seamless functionality.
Imagine you’re just waking up, groggy-eyed and all. With the iPhone 14 Pro, Face ID will still recognize you and unlock your phone in less than a blink. That’s the kind of speed and accuracy that enhances everyday convenience.
Using Face ID with Masks
Wearing masks became commonplace during the pandemic, and Apple has not overlooked this in their Face ID updates. With the iPhone 14 Pro, using Face ID while wearing a mask is more efficient than ever.
- Partial Face Recognition: The iPhone 14 Pro can now unlock by scanning just the area around your eyes. This means you can keep your mask on and still use Face ID.
- No Extra Steps: There’s no need to enter your passcode manually. The system works seamlessly, understanding that you’re wearing a mask.
- Secure and Private: Even with this added convenience, your data remains secure. The partial recognition uses encrypted data to ensure that your privacy isn’t compromised.
Think about the times you’re at the grocery store or walking through a busy airport. You don’t have to fumble with your mask or touch your phone more than necessary. Face ID on the iPhone 14 Pro makes it easier to stay safe and hygienic.
These enhancements make the iPhone 14 Pro’s Face ID not just a feature, but a necessity. It’s all about making technology adaptive and responsive to your needs, ensuring that unlocking your phone is quick, easy, and secure, no matter the circumstances.
Hidden Accessibility Features
The iPhone 14 Pro has a wealth of hidden accessibility features that can make your experience better, whether you have specific accessibility needs or just want to use your phone more efficiently. Let’s dive into some of these features.
Voice Control Enhancements
Voice control on the iPhone 14 Pro has seen significant improvements, making it more useful and intuitive. Imagine being able to control your entire phone just by speaking—it’s like having a personal assistant right in your pocket.
What’s new with Voice Control?
- Enhanced Accuracy: The iPhone 14 Pro uses advanced machine learning algorithms that better understand your speech patterns. This means fewer mistakes and a more seamless experience.
- Custom Commands: You can now create custom voice commands for specific actions. For example, you can set a phrase like “Open Instagram” to launch the Instagram app instantly.
- Contextual Awareness: The voice control system is smart enough to understand the context of your commands. So if you’re in an app and say “go back,” it knows to return to the previous screen.
- Improved Navigation: You can now navigate complex menus and apps with ease. Simple commands like “tap,” “swipe,” and “scroll” make it feel like you’re physically interacting with the screen.
How to set it up:
- Go to Settings: Open the Settings app on your iPhone 14 Pro.
- Accessibility: Scroll down and select Accessibility.
- Voice Control: Tap on Voice Control, then toggle it on.
- Customize Commands: You can add custom commands by going to Customize Commands and following the prompts.
Using these new voice control features, you can make your iPhone 14 Pro work exactly the way you want it to, all without lifting a finger.
AssistiveTouch Shortcuts
AssistiveTouch is another powerful feature that helps you navigate your phone more easily. It’s like having an extra button on your screen that you can set up to perform custom actions.
What can you do with AssistiveTouch?
- Quick Actions: Set up quick actions like taking a screenshot, opening the control center, or locking your screen. This is super helpful if you struggle with physical buttons.
- Custom Gestures: Create custom gestures for frequently used functions. For example, you could set a three-finger swipe to go back to the home screen.
- Virtual Joystick: Use AssistiveTouch as a virtual joystick for smoother navigation. This is particularly useful for playing games or navigating apps that require precise control.
- Device Control: You can even control hardware features like adjusting the volume, accessing Siri, or restarting your phone.
How to set it up:
- Open Settings: Navigate to the Settings app on your iPhone 14 Pro.
- Accessibility: Tap on Accessibility.
- Touch: Select Touch, then tap on AssistiveTouch.
- Customize Top Level Menu: Here, you can add, remove, or rearrange the shortcuts to fit your needs.
- Create New Gestures: Tap on Create New Gesture to add your custom gestures.
With these AssistiveTouch shortcuts, you can make your iPhone 14 Pro more accessible and tailored to your personal preferences. It’s all about making your device work for you, making complex tasks simpler and more manageable.
By exploring these hidden accessibility features, you can unlock new ways to interact with your iPhone 14 Pro, making it a more effective and enjoyable tool in your daily life.
Conclusion
The iPhone 14 Pro isn’t just about its headline-grabbing features; it’s packed with hidden gems that enhance your daily use. From StandBy Mode and Dynamic Island to the powerful 48-megapixel main camera and Emergency SOS via Satellite, there’s so much more to explore. Features like the Always-On Display and Power On/Off Sound add convenience, while Haptic Feedback Enhancements and Battery Optimization Settings ensure a smooth, efficient experience. Even Face ID and Accessibility Features have seen significant upgrades, making the device more functional and user-friendly. Dive into these lesser-known features to truly unlock the potential of your iPhone 14 Pro and take your user experience to the next level.